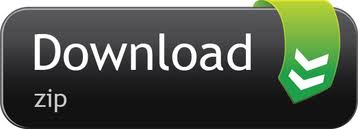- Google Drive Share Folder Between Two Computers Online
- Google Drive Share Folder Between Two Computers
- One Drive Share Folder
- How Do I Share A Drive Between Two Computers
- Google Drive Share Folder Between Two Computers Download
- Share Folders Google Drive
- Google Drive, the cloud storage service, is quite an exceptional tool.It lets you save various types of file in the cloud, and also share these files and folders with others. That means, you can.
- Using this method of creating shared folders also allows you to share data between older versions of Windows like XP and Vista with newer versions and also between Windows, Mac and Linux operating systems. Directly Connect Computers. Another way to share files between two computers is to connect them directly.
How to Share Google Drive Files or Folders with a Link. Hey everyone in today's Google drive video. I want to show you how to share a file or a folder in Google drive with someone else. I'll show you multiple ways to do this and if you're new to Google Drive, I do have a full tutorial and I'll put a link to that in the description below this video.
You can share any Google Drive file or folder with anyone using a link or you can send a direct email out of Google Drive.
When inviting someone to a document or a folder inside of your Google Drive, it's important to give them the correct access.
People you invite can edit, can comment, or can view any document inside Google Drive depending on the type of access you give them.
You can also create a link inside of Google Drive and send someone a dedicated URL to that Google Drive document or folder.
How to Share Google Drive Files or Folders with a Link
Hey everyone in today's Google drive video. I want to show you how to share a file or a folder in Google drive with someone else. I'll show you multiple ways to do this and if you're new to Google Drive, I do have a full tutorial and I'll put a link to that in the description below this video. So you could master Google drive.
But right now let's go ahead and share a file and then I'll show you how to share a folder. When a folder is shared, you'll see this little person icon on top of the folder. This is the fuller icon that has been shared and when a file, like a PDF or a Google doc or Google sheet is shared, you'll get this double person icon right here next to it.
So how do we share it? Well, take a lookup here. This blank area right now, nothing is here. But if I select a document like this document here, as soon as I selected, I guess, some new options on top here, and we care about these two, that's what I'm going to share with you. So the first one shares this document.
If I click it, it's going to give me the option to type in people's name and email here and send it to him that way. So that's one way to do it, but we want to make sure that this dropdown is changed to exactly what we want to happen. Do we want to collaborate on one document? So do we want to have another person edit?
Do we want just to have them comment? So maybe they're a client and comments. It makes more sense or maybe we don't want them to make any changes so you could choose. Only could view, and it changes this icon here, depending on what you choose. Let me just do a test here and again, you could add multiple different people here just by pressing enter after you type in the first email, and then you could add a note here and notify that person, that someone is sharing a file with them and why you're sharing that with them. And then you could go ahead and press send. So let me go ahead and cancel and. The same thing to a folder. So if I wanted to share this folder, for example, I could click on the folder, and inside of folders, you could have many things.
So you could have Excel and Google doc and PDFs and all kinds of documents, images, videos, inside of a folder. But let me share this folder that hasn't been shared before. Again, as soon as I select the folder, Menus show up on top here. I could always go ahead and right-click on it too, and press the share icon, which is the same person icon up here.
But now I want to show you get the shareable link again. It's on the right click and it's on top here. So I'll show it to you on top, press that and I'm going to turn the shareable link on when you click it by default is slides over to one, and this is the link basically. So I could select this link and again, it's on can view, this is not editable yet on this. I press the share settings and now he takes me to this window where I could go ahead and make sure the link that I'm going to copy here. Basically, just select this link and press copy. It's been copied. I could alter that. I could make that again, people could edit or people can view, and I have even more options here.
So I could select from any of these for sharing this file. So I'm going to go ahead and in this case, copy it and I won't need to put it here and send people an email. I could just go ahead and email this and I'll show you a really nice clean way to do it since this link is so long, I'll show you how to make it really nice and clean.
So I'm going to go ahead and copy it and let me go to Gmail and on Gmail, I'll just go ahead and press composing email here instead of pasting. If I go ahead and just right-click and paste that long URL, it doesn't look very good, but let me show you this other option. You could type in whatever text you want, whatever the name of the folder or project is, you could type it out.
You go highlight this text and then you could make this by pressing the link icon here and you could insert the web link. So if I just go ahead and paste, now that the Google drive link is here. Now I could press okay and you could see that link is now available on this tech. So I could actually go ahead and delete this text and this would just become my link.
Now, when I send this to anyone, they just have to click this and it will take him to that Google drive. Now this works the same way on Apple mail. Just any mail application should have an insert link icon where you could just type out text, highlight the text, and press that. So inside Apple mail, for example, is inside edit, added link.
So he may be in a different option in whatever email provider you're using, but it's that simple to share a link from a file or a folder inside of Google drive. I hope you found this useful. Please give it a thumbs up and subscribe for easy-to-follow tech videos and I'll see you next time. Thanks for watching.

How To Add Auto Captions In Instagram Stories
13 Views
How to Crop Videos on iPhone
14 Views
How to Use Stitch on TikTok
13 Views
How to Recover Deleted Photos and Videos on Instagram
15 Views
How to Use Green Screen in iMovie
29 Views
Google Drive Share Folder Between Two Computers Online
How to Make a YouTube Banner on iPhone
11 Views
How to Make Any Video Sound Your Ringtone on iPhone
16 Views
How to Use Medium - Social Media For Writers
19 Views
How to Use Apple AirTag
44 Views
How to Make Money with Canva
122 Views
How to Get Your First 100 YouTube Subscribers
72 Views
How to Share Your Screen in Messages on Mac
51 Views
How To Make And Edit Videos In Canva
59 Views
How to Speed Up or Slow Down a Video Clip in Shotcut
70 Views
How To Use Google Backup And Sync
72 Views
How to Supercharge your Link in Bio
413 Views
'Here's my dilemma: my business partner works at home, while I am in the office using a Windows 10 desktop. This desktop contains most of the files. There are many times when he needs to access the files, so I have to e-mail them to him. It's become a distraction and slows down our work process. My question is what's the best solution to remedy this? What's the best way to share my files with him? Any suggestions?'
Nowadays, it is common to share files between computers. Thankfully, sharing files between two laptops or computers is way easier than you think and you can do it in multiple ways even they are on different networks. Follow the three ways below and transfer files between two computers or laptops.
Quick Navigation:
Three Methods about How to Share Files between Computers on Different Networks

When it comes to sharing files between computers on a different network, some users may spend time analyzing how to solve the network connection problems. 3 methods are here. Try the best matching one for yourself!
For saving your time and get a smooth data transfer, we highly recommended file sharing for PC - EaseUS Todo PCTrans, which doesn't require extra storage space on your PC. The File Explorer and cloud services also can solve your file transfer issue under different networks, the one needs more connection steps and the other demand enough cloud space.
1. Recommended- Sharing Files by Using a File Transferring Tool
If your two PCs are in different locations or the internet, using the file sharing tool for PC is suggested. You also need to prepare an external hard drive or USB. But this method helps you save storage space and time compared with the other two methods.
Google Drive Share Folder Between Two Computers
This way of sharing files between computers is helpful if your need is temporary or if you don't want to create network sharing, homegroup, etc. Moreover, this method doesn't need you to be connected to a network. Just connect the external hard drive to your computer and create a backup file to it.
Details to share files via Backup & Restore
Step 1.Create a backup file to transfer
- Launch EaseUS Todo PCTrans on the source PC. Click 'Backup & Restore' and click 'Start' to go on.
- Choose 'Data Backup'. Name the backup file, and set the external USB drive as the destination to save the backup file.
- At the 'Files' section, click 'Edit' to choose files. Then, click 'Finish' > 'Backup' to wait for the process to complete.
When the creating process has completed, click 'OK' to confirm. Safely eject the USB drive and connect it to the target PC. Move to recover the backup of files to the new PC using USB.
Step 2. Restore and transfer backup files to PC without network
- Connect the external USB drive with the file created from the source PC to the target PC. Launch PCTrans, click 'Backup & Restore' > 'Start' > 'Data Restore'.
- Click 'Browse' to find the image file in your USB drive. Then, choose the correct backup file and click 'Restore' to continue.
- You can choose to transfer all the files or click 'Edit' > choose specific files > 'Finish' > 'Restore' to recover specific files.
Then, you are allowed to share files between computers on different networks.
What Can the File Sharing Software Do for You
- Transfer user's accounts via the network connection or backup file
- Transfer user's account settings, user data, personalization & power settings from one PC to another or from the previous OS to new OS after Windows in-place upgrade.
- Transfer applications & data via the network connection or backup file
- Transfer selected applications & data from one PC to another or from the previous OS to new OS after Windows in-place upgrade.
- Transfer applications (Up-to-date application compatibility list allows getting the latest transferable applications. Applications may require re-activating on the new PC/OS. Support to transfer data/apps from Windows XP/7/8 to Windows 10.)
One Drive Share Folder
If the computer that you want to share file is on the same LAN as your pc, we also recommend this article about how to share files between computers on same network.
This page covers the most common ways to share files from PC to PC wirelessly, including using a LAN file sharing software - EaseUS Todo PCTrans, Nearby Sharing, and Windows OneDrive cloud service.
2. Share File between Two Computers via File Explorer
File Explorer provides a method about how to share files on Windows 10. For different network environments, it provides different transmission methods for windows file sharing.
Step 1:Open File Explorer.
Step 2: Choose the folder which contains the files that you want to share.
Step 3: Double-click the Share on the ribbon.
Step 4: Click the Share button.
Step 5: Select a sharing app, such as Mail or any Microsoft apps.
3. Sync Files via Cloud Services
You can also use cloud services like Dropbox, Google Drive, OneDrive, iCloud, etc., to sync your files and folders between two computers. The only downside of this approach is the cloud space is limited and you need to upload your files to the cloud and then download them on the other device. This is not the thing you can enjoy if you have a slow internet connection.
Here we'll take OneDrive as an example to show you how to share files between computers on different networks.
Windows file sharing via OneDrive:
If you want to share files between computers, follow the steps:
How Do I Share A Drive Between Two Computers

How To Add Auto Captions In Instagram Stories
13 Views
How to Crop Videos on iPhone
14 Views
How to Use Stitch on TikTok
13 Views
How to Recover Deleted Photos and Videos on Instagram
15 Views
How to Use Green Screen in iMovie
29 Views
Google Drive Share Folder Between Two Computers Online
How to Make a YouTube Banner on iPhone
11 Views
How to Make Any Video Sound Your Ringtone on iPhone
16 Views
How to Use Medium - Social Media For Writers
19 Views
How to Use Apple AirTag
44 Views
How to Make Money with Canva
122 Views
How to Get Your First 100 YouTube Subscribers
72 Views
How to Share Your Screen in Messages on Mac
51 Views
How To Make And Edit Videos In Canva
59 Views
How to Speed Up or Slow Down a Video Clip in Shotcut
70 Views
How To Use Google Backup And Sync
72 Views
How to Supercharge your Link in Bio
413 Views
'Here's my dilemma: my business partner works at home, while I am in the office using a Windows 10 desktop. This desktop contains most of the files. There are many times when he needs to access the files, so I have to e-mail them to him. It's become a distraction and slows down our work process. My question is what's the best solution to remedy this? What's the best way to share my files with him? Any suggestions?'
Nowadays, it is common to share files between computers. Thankfully, sharing files between two laptops or computers is way easier than you think and you can do it in multiple ways even they are on different networks. Follow the three ways below and transfer files between two computers or laptops.
Quick Navigation:
Three Methods about How to Share Files between Computers on Different Networks
When it comes to sharing files between computers on a different network, some users may spend time analyzing how to solve the network connection problems. 3 methods are here. Try the best matching one for yourself!
For saving your time and get a smooth data transfer, we highly recommended file sharing for PC - EaseUS Todo PCTrans, which doesn't require extra storage space on your PC. The File Explorer and cloud services also can solve your file transfer issue under different networks, the one needs more connection steps and the other demand enough cloud space.
1. Recommended- Sharing Files by Using a File Transferring Tool
If your two PCs are in different locations or the internet, using the file sharing tool for PC is suggested. You also need to prepare an external hard drive or USB. But this method helps you save storage space and time compared with the other two methods.
Google Drive Share Folder Between Two Computers
This way of sharing files between computers is helpful if your need is temporary or if you don't want to create network sharing, homegroup, etc. Moreover, this method doesn't need you to be connected to a network. Just connect the external hard drive to your computer and create a backup file to it.
Details to share files via Backup & Restore
Step 1.Create a backup file to transfer
- Launch EaseUS Todo PCTrans on the source PC. Click 'Backup & Restore' and click 'Start' to go on.
- Choose 'Data Backup'. Name the backup file, and set the external USB drive as the destination to save the backup file.
- At the 'Files' section, click 'Edit' to choose files. Then, click 'Finish' > 'Backup' to wait for the process to complete.
When the creating process has completed, click 'OK' to confirm. Safely eject the USB drive and connect it to the target PC. Move to recover the backup of files to the new PC using USB.
Step 2. Restore and transfer backup files to PC without network
- Connect the external USB drive with the file created from the source PC to the target PC. Launch PCTrans, click 'Backup & Restore' > 'Start' > 'Data Restore'.
- Click 'Browse' to find the image file in your USB drive. Then, choose the correct backup file and click 'Restore' to continue.
- You can choose to transfer all the files or click 'Edit' > choose specific files > 'Finish' > 'Restore' to recover specific files.
Then, you are allowed to share files between computers on different networks.
What Can the File Sharing Software Do for You
- Transfer user's accounts via the network connection or backup file
- Transfer user's account settings, user data, personalization & power settings from one PC to another or from the previous OS to new OS after Windows in-place upgrade.
- Transfer applications & data via the network connection or backup file
- Transfer selected applications & data from one PC to another or from the previous OS to new OS after Windows in-place upgrade.
- Transfer applications (Up-to-date application compatibility list allows getting the latest transferable applications. Applications may require re-activating on the new PC/OS. Support to transfer data/apps from Windows XP/7/8 to Windows 10.)
One Drive Share Folder
If the computer that you want to share file is on the same LAN as your pc, we also recommend this article about how to share files between computers on same network.
This page covers the most common ways to share files from PC to PC wirelessly, including using a LAN file sharing software - EaseUS Todo PCTrans, Nearby Sharing, and Windows OneDrive cloud service.
2. Share File between Two Computers via File Explorer
File Explorer provides a method about how to share files on Windows 10. For different network environments, it provides different transmission methods for windows file sharing.
Step 1:Open File Explorer.
Step 2: Choose the folder which contains the files that you want to share.
Step 3: Double-click the Share on the ribbon.
Step 4: Click the Share button.
Step 5: Select a sharing app, such as Mail or any Microsoft apps.
3. Sync Files via Cloud Services
You can also use cloud services like Dropbox, Google Drive, OneDrive, iCloud, etc., to sync your files and folders between two computers. The only downside of this approach is the cloud space is limited and you need to upload your files to the cloud and then download them on the other device. This is not the thing you can enjoy if you have a slow internet connection.
Here we'll take OneDrive as an example to show you how to share files between computers on different networks.
Windows file sharing via OneDrive:
If you want to share files between computers, follow the steps:
How Do I Share A Drive Between Two Computers
Step 1: Input OneDrive on the search bar, then open it.
Google Drive Share Folder Between Two Computers Download
Step 2: Right-click the files you want to share, and then choose Share an OneDrive link for creating a shareable link.
Step 3: Copy and send a link to the people who operate the remote pc. Then the people who receive the link can access files stored in OneDrive.
What's Your Choice
Share Folders Google Drive
Compared with the other two methods, EaseUS PC transfer software helps you save storage space and time. Try it out and tell us if this file transfer tool is helpful! If you have any questions about how to use it and more, you can contact us via Live Chat on the right side, send emails to [email protected] or visit our support center.